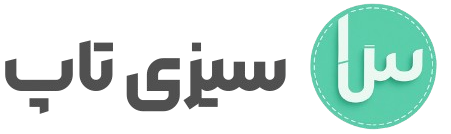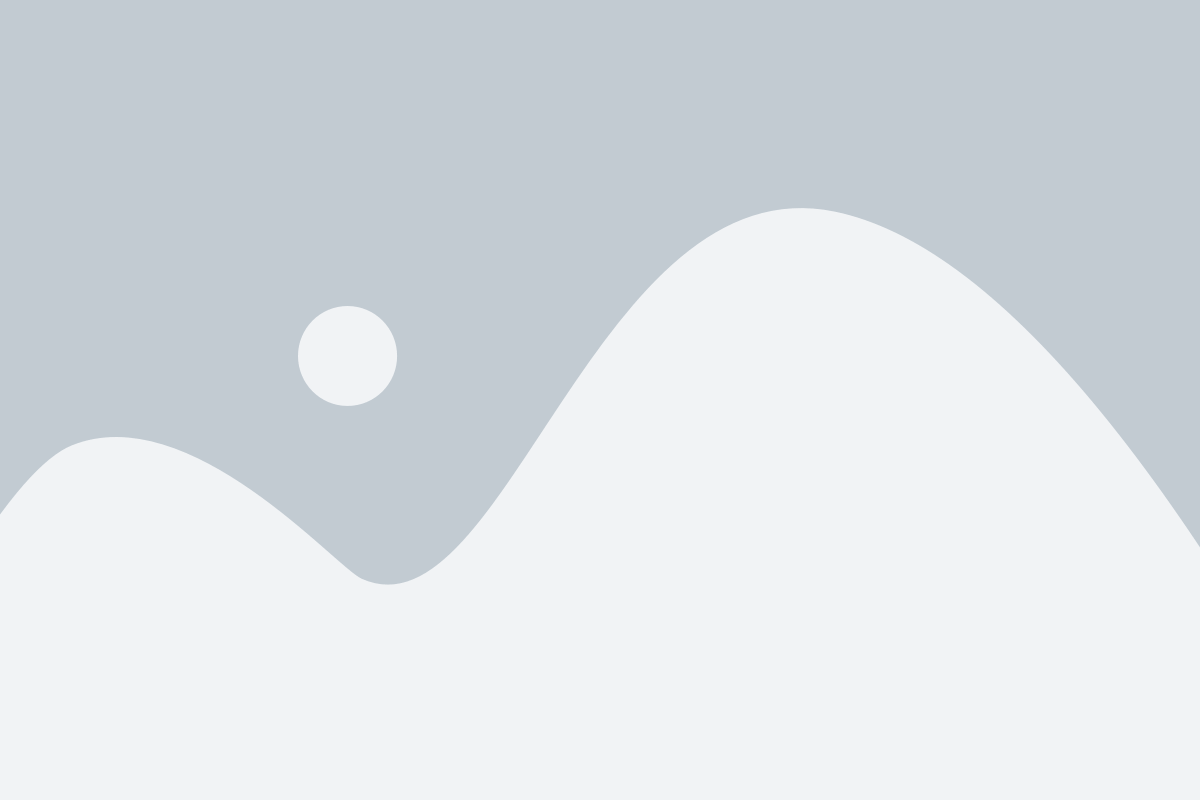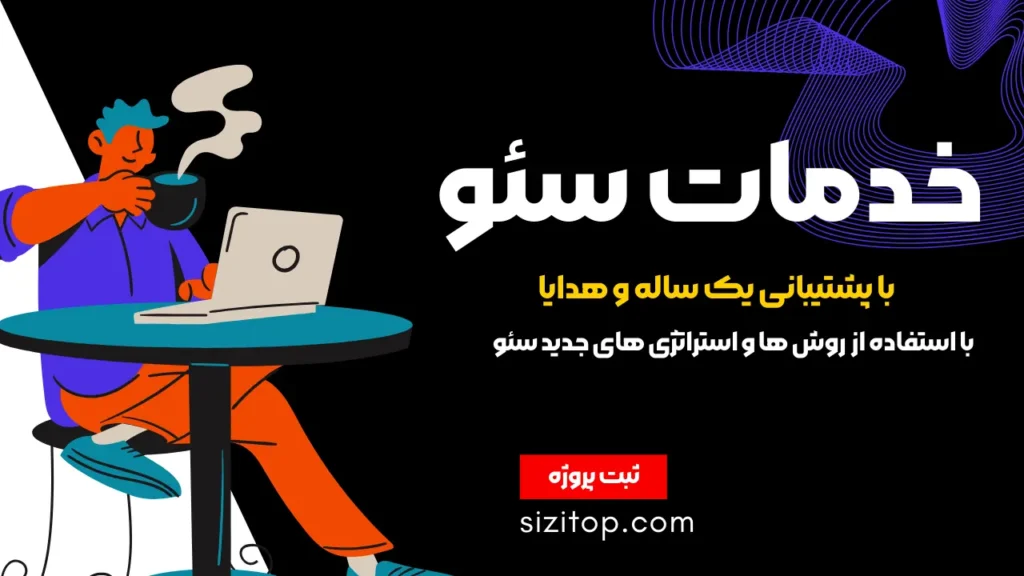خطای Cannot Modify Header Information یکی از مشکلات رایج در سیستم مدیریت محتوای وردپرس است که میتواند برای کاربران تازهکار و حتی حرفهای ایجاد سردرگمی کند. این خطا معمولاً به دلیل مشکلاتی در ارسال هدرهای HTTP به وجود میآید و میتواند ناشی از چندین عامل مختلف باشد. در این مقاله، به بررسی دلایل این خطا و روشهای رفع آن خواهیم پرداخت.
دلایل بروز خطای Cannot Modify Header Information
۱.خروجی زودهنگام
یکی از شایعترین دلایل بروز خطای Cannot Modify Header Information، ارسال خروجی (output) قبل از ارسال هدرها است. به عنوان مثال، اگر شما در فایلهای PHP خود، قبل از استفاده از تابع header()، فضایی (space) یا کاراکترهای اضافی داشته باشید، این خطا به وجود میآید. به همین دلیل، باید اطمینان حاصل کنید که هیچ فضایی قبل از تگ وجود ندارد.
۲.استفاده از توابع echo یا print
اگر شما از توابعی مانند echo یا print قبل از ارسال هدرها استفاده کنید، این نیز میتواند باعث بروز خطای Cannot Modify Header Information شود. به همین دلیل، بهتر است که هرگونه خروجی را بعد از ارسال هدرها انجام دهید.
۳.فایلهای شامل (Include Files)
گاهی اوقات، فایلهای شامل شده (include files) میتوانند باعث بروز این خطا شوند. اگر در این فایلها خروجی زودهنگام وجود داشته باشد، این خطا در فایل اصلی نیز نمایش داده خواهد شد. بنابراین، باید بررسی کنید که آیا در فایلهای شامل شده، خروجی زودهنگام وجود دارد یا خیر.
۴.تنظیمات افزونهها
برخی از افزونهها ممکن است باعث بروز خطای Cannot Modify Header Information بشود. به عنوان مثال، اگر یک افزونه به طور نادرست تنظیم شده باشد یا با نسخههای دیگر وردپرس سازگار نباشد، میتواند منجر به بروز این خطا شود. در این صورت، غیرفعال کردن افزونهها میتواند به شناسایی مشکل کمک کند.
۵.فایلهای wp-config.php
فایل wp-config.php یکی از مهمترین فایلهای وردپرس است. اگر در این فایل خطا یا خروجی زودهنگام وجود داشته باشد، میتواند باعث بروز خطای Cannot Modify Header Information شود. بنابراین، بررسی این فایل و اطمینان از عدم وجود کاراکترهای اضافی بسیار مهم است.
روش های حل مشکل این خطا:
چندین روش ساده برای حل این مشکل وجود دارد :
۱. بررسی و ویرایش فایلهای PHP
گام ۱: فایلهای PHP را باز کنید
ابتدا فایلهایی مانند functions.php، header.php و دیگر فایلهای قالب خود را بررسی کنید. این فایلها معمولاً در پوشه قالب شما قرار دارند:
- از طریق هاست خود وارد File Manager شوید و public_html را باز کنید.
- به مسیر wp-content/themes/نام-قالب/ بروید.
گام ۲: جستجوی فضاهای اضافی
- فایل را باز کنید و مطمئن شوید که هیچ فضای اضافی یا خط خالی قبل از تگ
<?phpیا بعد از تگ?>وجود ندارد. - اگر چنین مواردی وجود داشت، آنها را حذف کنید.
گام ۳: ذخیره تغییرات
- پس از اصلاح فایل، تغییرات را ذخیره کرده و سایت خود را بررسی کنید.
۲. غیرفعال کردن افزونهها
گام ۱: ورود به پیشخوان وردپرس
- به آدرس yoursite.com/wp-admin بروید و وارد شوید.
گام ۲: غیرفعال کردن تمام افزونهها
- در پیشخوان وردپرس، به افزونهها > افزونههای نصبشده بروید.
- همه افزونهها را انتخاب کرده و گزینه غیرفعالسازی را بزنید.
گام ۳: شناسایی افزونه مشکلساز
- یکییکی افزونهها را فعال کنید و هر بار سایت را بررسی کنید.
- هر زمان خطا دوباره ظاهر شد، آخرین افزونهای که فعال کردهاید، منبع مشکل است.
۳. بررسی فایل wp-config.php
گام ۱: باز کردن فایل
- وارد فایل منیجر و public_html شوید
- فایل
wp-config.phpرا پیدا کرده و با یک ویرایشگر متن باز کنید.
گام ۲: حذف کاراکترهای اضافی
- مطمئن شوید هیچ خط خالی یا کاراکتر اضافی قبل از
<?phpیا بعد از?>وجود ندارد. - همچنین، خروجیهای اضافی مانند کدهای
echoیا فاصلههای خالی را حذف کنید.
گام ۳: ذخیره و آپلود فایل
- فایل را ذخیره کنید و دوباره به سرور خود آپلود کنید.
۳. استفاده از توابع مناسب
گام ۱: اصلاح توابع PHP
- اطمینان حاصل کنید که توابع
header()در ابتدای کد و قبل از هر خروجی استفاده شوند. - برای مثال:
<?php
header('Location: https://example.com');
exit;
?>گام ۲: تست عملکرد سایت
- تغییرات را ذخیره کنید و سایت را بررسی کنید تا ببینید مشکل رفع شده است یا خیر.
۴. بررسی فایلهای قالب
گام ۱: بررسی فایل functions.php
- فایل
functions.phpرا باز کنید و مطمئن شوید هیچ خروجی اضافی مانندechoیاprintدر ابتدای فایل وجود ندارد.
گام ۲: بررسی فایل header.php
- فایل
header.phpرا نیز بررسی کنید و مطمئن شوید که ساختار کدها به درستی رعایت شده است.
گام ۳: ذخیره تغییرات
- فایلهای اصلاحشده را ذخیره کرده و آپلود کنید.
۵. فعالسازی حالت Debug
گام ۱: تغییر تنظیمات فایل wp-config.php
- کد زیر را در فایل
wp-config.phpاضافه کنید:
define('WP_DEBUG', true);
گام ۲: مشاهده خطاها
- پس از فعال کردن حالت Debug، به سایت خود بروید و خطاهای نمایشدادهشده را بررسی کنید.
گام ۳: غیر فعال کردن Debug
پس از شناسایی و رفع مشکل، کد Debug را به false تغییر دهید:
define('WP_DEBUG', false);۶. بررسی تنظیمات سرور
گام ۱: تماس با پشتیبانی هاست
- اگر هیچیک از روشهای بالا موثر نبود، با پشتیبانی هاست خود تماس بگیرید.
- اطلاعاتی مانند نام دامنه، زمان بروز خطا، و پیغام خطا را به آنها ارائه دهید.
گام ۲: درخواست بررسی
- از آنها بخواهید تنظیمات سرور از جمله PHP.ini و Apache/Nginx/LiteSpeed را بررسی کنند تا مطمئن شوند مشکلی وجود ندارد.
۷.بررسی کش مرورگر
گاهی اوقات، کش مرورگر میتواند باعث بروز مشکلاتی در نمایش وبسایت شود. بنابراین، پیشنهاد میشود کش مرورگر خود را پاک کنید و دوباره وبسایت را بارگذاری کنید. این کار ممکن است به شما در رفع خطا کمک کند.
برای خالی کردن کش مرورگر میتوانید مقاله ما مربوط به خالی کردن کش را مشاهده کنید.
۸.استفاده از ابزارهای توسعهدهنده
ابزارهای توسعهدهنده مرورگر، مانند Chrome DevTools، میتوانند به شما در شناسایی مشکلات موجود در هدرها کمک کنند. با استفاده از این ابزارها، میتوانید هدرهای HTTP را بررسی کرده و ببینید که آیا مشکلی در ارسال آنها وجود دارد یا خیر.
باز کردن ابزارهای توسعهدهنده (DevTools)
در مرورگر Chrome:
وبسایتی که مشکل دارد را باز کنید.
کلیدهای ترکیبی Ctrl + Shift + I (ویندوز) یا Cmd + Option + I (مک) را فشار دهید.
به سمت تب console بروید.
یا روی صفحه کلیک راست کرده و گزینه Inspect را انتخاب کنید.
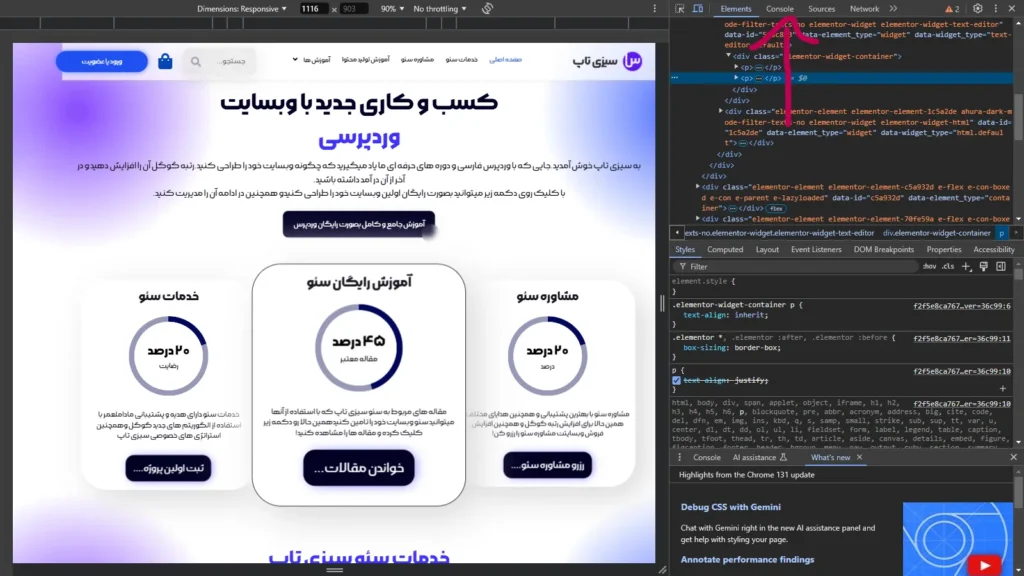
پیشگیری از بروز خطا
برای جلوگیری از بروز خطای Cannot Modify Header Information در آینده، بهتر است چند نکته را در نظر داشته باشید:
همیشه از ویرایشگرهای کد معتبر استفاده کنید که از ایجاد کاراکترهای اضافی جلوگیری کنند.
قبل از هرگونه تغییر در فایلهای PHP، از وبسایت خود نسخه پشتیبان(بک آپ) تهیه کنید.
بهروزرسانیهای منظم وردپرس و افزونهها را فراموش نکنید تا از بروز مشکلات ناشی از عدم سازگاری جلوگیری کنید.
با رعایت این نکات، میتوانید از بروز خطای Cannot Modify Header Information جلوگیری کرده و تجربه کاربری بهتری را برای بازدیدکنندگان وبسایت خود فراهم کنید.
در کلام آخر مقاله!
در نهایت، امیدواریم با استفاده از این راهنما، بتوانید به راحتی خطای Cannot Modify Header Information را حل و مشکلات مربوط به هدرها را شناسایی و رفع کنید و وبسایت وردپرسی خود را به بهترین شکل ممکن مدیریت نمایید.
اگر سوال یا ابهامی دارید میتوانید در قسمت نظرات با ما در میان بگذارید.